Por otro lado, Wordpress es uno de los CMS (Sistema Manejador de Contenidos) más populares, potentes e intuitivos para dar los primeros pasos, por lo que presento en este tutorial, los pasos para instalar este CMS en un hosting gratuito.
Creando cuenta en 000webhost.com
Ingresamos a https://www.000webhost.com/, hacemos clic en “free sing up” o “sing up for free”
y nos creamos una cuenta
Al momento de llenar los datos, 000webhost nos pedirá el nombre de dominio que vamos a
darle a nuestro sitio web, este nombre no debe contener espacios y al ser gratuito siempre
terminará en .000webhostapp.com.
Como vemos en el siguiente gráfico, el nombre que elegimos para nuestro caso es
piedraenelzapato (todo junto), por tanto, la dirección o URL de nuestro sitio será
piedraenelzapato.000webhostapp.com.
Hecho este paso, 000webhost nos otorga dos posibilidades: si somos usuarios nuevos
podemos utilizar la versión gratuita, y si queremos una versión con más opciones podemos
utilizar la versión pro, que implica un pago por el uso del hosting. En este caso, vamos a utilizar
la versión gratuita, por lo que hacemos clic en: It’s ok, i want to learn.
Luego nos aparecerá una plataforma con el nombre de nuestro sitio web (en nuestro caso
piedraenelzapato). En 000webhost se pueden instalar como máximo dos proyectos, por eso es
que vemos en el lado derecho un el símbolo +, hacemos clic en la opción Manage Website.
Autenticación de correo electrónico en 000webhost
Si es la primera vez que utilizamos este servicio, nos pedirá autenticar nuestro correo
electrónico, este es un requisito que se cumple por única vez, por lo que aceptamos la
solicitud: email confirmation required.
Ingresamos al correo electrónico con el que nos registramos y buscamos el correo que
000webhost.com nos envió, lo abrimos y hacemos clic en verify mail
Se abre una venta que nos confirma la verificación y nuevamente procedemos a ingresar con
nuestro correo electrónico y nuestra contraseña.
Ahora sí, ingresamos a la opción Manage Website y se abrirán tres opciones para construir
nuestro sitio web (en caso de que esta opción no salga, vamos al lado superior izquierdo de la
pantalla y cliqueamos en la opción build website).
Las opciones que nos ofrece 000webhost son:
- Build a website easily, que nos da acceso a plantillas para poner en marcha un sitio en
sencillos pasos.
- Build Wordpress Website, que nos da la opción de instalar Wordpress directamente,
que es la opción que vamos a utilizar en este caso.
- Upload own website, nos da la opción de subir nuestro propio sitio web (este paso
también sirve para instalar Wordpress en caso de que la opción anterior no
funcionara).
No tenemos más que esperar a que el hosting proceda a la instalación, este proceso puede
demorar algunos minutos dependiendo del ancho de banda que tengamos en nuestra
conexión a Internet.
Una vez finalizado este proceso, en la parte superior izquierda de nuestra pantalla cliqueamos
en la opción: buildwebsite y luego aparecerá la dirección de nuestro sitio web, en nuestro
caso: piedraenelzapato.000webhostapp.com.
Hacemos clic y ¡listo! Tenemos WordPress funcionando en un hosting gratuito, ya para
gestionar.
¿Cómo ingresar al back end (escritorio) de nuestro sitio web?
Para ingresar a administrar nuestro sitio web, añadimos a la URL o dirección de nuestro sitio
web, lo siguiente: wp-admin.
Para nuestro caso sería https://piedraenelzapato.000webhostapp.com/wp-admin tal como se
ve en la siguiente captura de pantalla.
Presionamos enter y aparece el panel de ingreso a WordPress. En nombre de usuario ponemos
el correo electrónico con que accedimos a 000webhost y en contraseña, la contraseña que nos
creamos.
Y listo, ya tenemos acceso al escritorio.

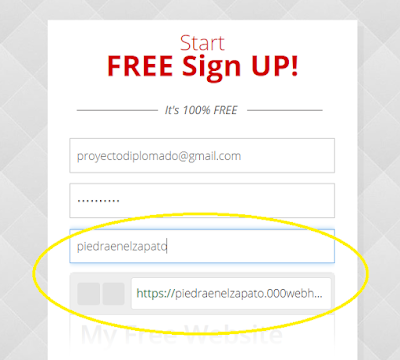
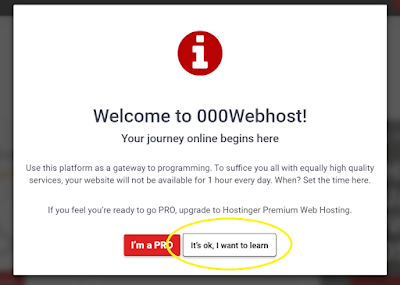
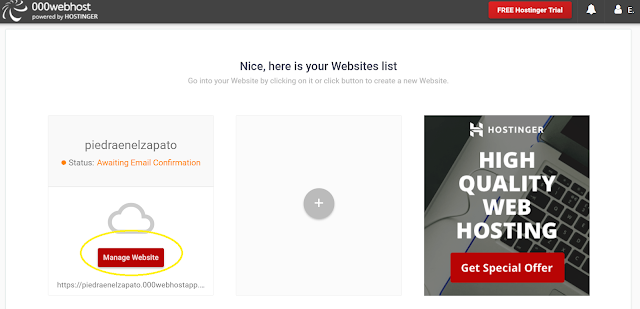
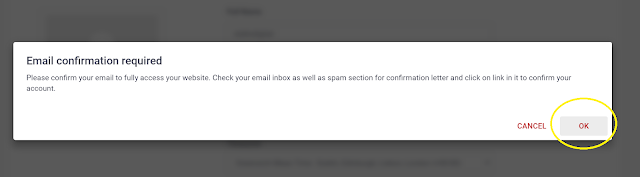

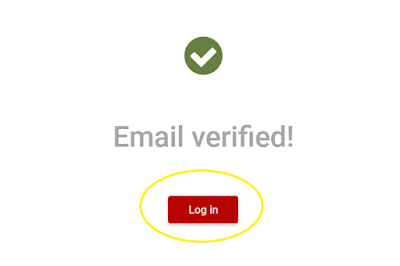
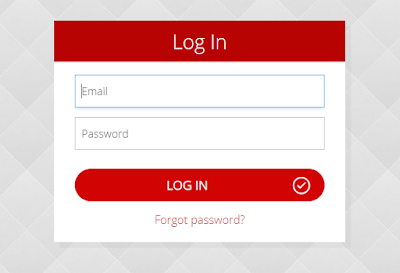
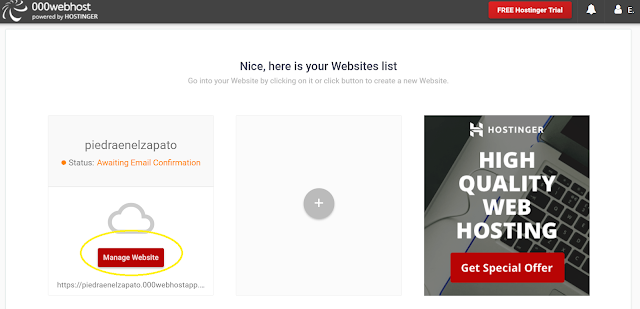

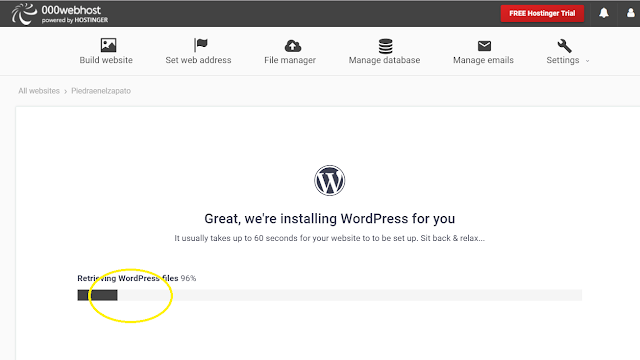
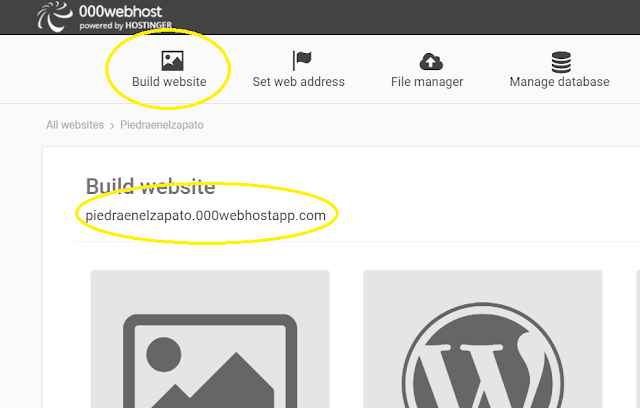
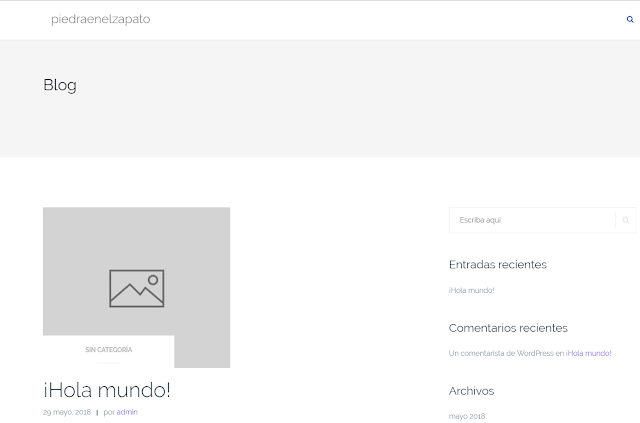

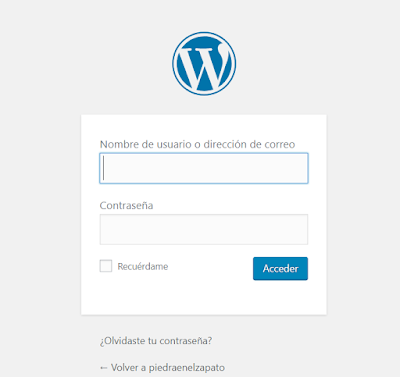

2 comentarios:
Muy buen tutorial, Gracias por compartir.
Diseño web corporativo profesional
coincido con David, muy buen tutorial. Felicidades
wordpress hosting en méxico
Publicar un comentario